Airdrop Doet Het Niet Op Mijn Iphone: Wat Te Doen?
How To Fix Airdrop Not Working On Iphone
Keywords searched by users: airdrop doet het niet iphone airdrop blijft hangen op wachten, airdrop werkt niet iphone 13, airdrop werkt niet wachten, airdrop vind contact niet, airdrop werkt niet iphone 14, melding airdrop geannuleerd, airdrop weigert, airdrop werkt niet iphone 11
Wat is AirDrop?
AirDrop is een functie op iPhones, iPads en Macs waarmee gebruikers gemakkelijk bestanden, foto’s, video’s en andere informatie kunnen delen met andere Apple-apparaten in de buurt. Met AirDrop kunnen gebruikers draadloos bestanden verzenden naar andere iOS-apparaten, zonder dat er een internetverbinding of mobiele dataverbinding nodig is. Het maakt gebruik van Wi-Fi en Bluetooth-technologie om bestanden te verzenden tussen apparaten.
AirDrop is een handige functie die het delen van informatie tussen Apple-apparaten snel en eenvoudig maakt. Het is vooral handig in situaties waarin het verzenden van bestanden via andere methoden, zoals e-mail of berichten-apps, tijdrovend kan zijn.
AirDrop inschakelen op iPhone
Om AirDrop in te schakelen op je iPhone, volg je deze stappen:
1. Veeg omlaag vanaf de rechterbovenhoek van het scherm om het Bedieningspaneel te openen.
2. Druk stevig op het blok waarin de verbindingsopties staan, zoals Wi-Fi, Bluetooth en Mobiele data.
3. Tik op ‘AirDrop’ om de beschikbare opties te zien.
4. Selecteer ‘Iedereen’ om AirDrop open te stellen voor alle Apple-apparaten in de buurt.
Nu is AirDrop ingeschakeld op je iPhone en kun je bestanden verzenden en ontvangen via AirDrop.
AirDrop inschakelen op iPad
Om AirDrop in te schakelen op je iPad, volg je deze stappen:
1. Veeg omlaag vanaf de rechterbovenhoek van het scherm om het Bedieningspaneel te openen.
2. Druk stevig op het blok waarin de verbindingsopties staan, zoals Wi-Fi, Bluetooth en Mobiele data.
3. Tik op ‘AirDrop’ om de beschikbare opties te zien.
4. Selecteer ‘Iedereen’ om AirDrop open te stellen voor alle Apple-apparaten in de buurt.
Nu is AirDrop ingeschakeld op je iPad en kun je bestanden verzenden en ontvangen via AirDrop.
AirDrop instellen op Mac
Om AirDrop in te schakelen op je Mac, volg je deze stappen:
1. Klik op het ‘Finder’-icoon in het Dock om Finder te openen.
2. Klik in de zijbalk op ‘AirDrop’.
3. Klik op ‘Sta toe dat ik kan worden ontdekt door’ en selecteer ‘Iedereen’ om AirDrop open te stellen voor alle Apple-apparaten in de buurt.
Nu is AirDrop ingeschakeld op je Mac en kun je bestanden verzenden en ontvangen via AirDrop.
Problemen met AirDrop oplossen op iPhone
Als AirDrop niet goed werkt op je iPhone, zijn er verschillende mogelijke oplossingen die je kunt proberen:
1. Controleer of AirDrop is ingeschakeld op je iPhone. Open het Bedieningspaneel door omlaag te vegen vanaf de rechterbovenhoek van het scherm en zorg ervoor dat AirDrop is ingesteld op ‘Iedereen’.
2. Controleer of Wi-Fi en Bluetooth zijn ingeschakeld op je iPhone. AirDrop maakt gebruik van zowel Wi-Fi als Bluetooth, dus zorg ervoor dat beide zijn ingeschakeld.
3. Start je iPhone opnieuw op. Soms kan het herstarten van je apparaat helpen bij het oplossen van problemen met AirDrop.
4. Zorg ervoor dat je dicht genoeg bij het andere Apple-apparaat bent om een stabiele verbinding te maken. AirDrop werkt het beste als de apparaten zich binnen 9 meter van elkaar bevinden.
5. Schakel Wi-Fi en Bluetooth uit en weer in op beide apparaten. Soms kan het opnieuw inschakelen van de draadloze verbindingen helpen om AirDrop te laten werken.
6. Controleer of je voldoende opslagruimte hebt op je iPhone. Als je apparaat vol is, kan AirDrop mogelijk niet goed functioneren.
Als geen van deze stappen het probleem oplost, kun je overwegen om contact op te nemen met de Apple-ondersteuning voor verdere assistentie.
Problemen met AirDrop oplossen op iPad
Als AirDrop niet goed werkt op je iPad, zijn er verschillende mogelijke oplossingen die je kunt proberen:
1. Controleer of AirDrop is ingeschakeld op je iPad. Open het Bedieningspaneel door omlaag te vegen vanaf de rechterbovenhoek van het scherm en zorg ervoor dat AirDrop is ingesteld op ‘Iedereen’.
2. Controleer of Wi-Fi en Bluetooth zijn ingeschakeld op je iPad. AirDrop maakt gebruik van zowel Wi-Fi als Bluetooth, dus zorg ervoor dat beide zijn ingeschakeld.
3. Start je iPad opnieuw op. Soms kan het herstarten van je apparaat helpen bij het oplossen van problemen met AirDrop.
4. Zorg ervoor dat je dicht genoeg bij het andere Apple-apparaat bent om een stabiele verbinding te maken. AirDrop werkt het beste als de apparaten zich binnen 9 meter van elkaar bevinden.
5. Schakel Wi-Fi en Bluetooth uit en weer in op beide apparaten. Soms kan het opnieuw inschakelen van de draadloze verbindingen helpen om AirDrop te laten werken.
6. Controleer of je voldoende opslagruimte hebt op je iPad. Als je apparaat vol is, kan AirDrop mogelijk niet goed functioneren.
Als geen van deze stappen het probleem oplost, kun je overwegen om contact op te nemen met de Apple-ondersteuning voor verdere assistentie.
Problemen met AirDrop oplossen op Mac
Als AirDrop niet goed werkt op je Mac, zijn er verschillende mogelijke oplossingen die je kunt proberen:
1. Controleer of AirDrop is ingeschakeld op je Mac. Open Finder en klik op ‘AirDrop’ in de zijbalk. Zorg ervoor dat AirDrop is ingesteld op ‘Iedereen’.
2. Controleer of Wi-Fi en Bluetooth zijn ingeschakeld op je Mac. AirDrop maakt gebruik van zowel Wi-Fi als Bluetooth, dus zorg ervoor dat beide zijn ingeschakeld.
3. Start je Mac opnieuw op. Soms kan het herstarten van je apparaat helpen bij het oplossen van problemen met AirDrop.
4. Zorg ervoor dat je dicht genoeg bij het andere Apple-apparaat bent om een stabiele verbinding te maken. AirDrop werkt het beste als de apparaten zich binnen 9 meter van elkaar bevinden.
5. Schakel Wi-Fi en Bluetooth uit en weer in op beide apparaten. Soms kan het opnieuw inschakelen van de draadloze verbindingen helpen om AirDrop te laten werken.
6. Controleer of je voldoende opslagruimte hebt op je Mac. Als je apparaat vol is, kan AirDrop mogelijk niet goed functioneren.
Als geen van deze stappen het probleem oplost, kun je overwegen om contact op te nemen met de Apple-ondersteuning voor verdere assistentie.
AirDrop-beperkingen en privacy-instellingen
Hoewel AirDrop een handige functie is, zijn er enkele beperkingen en privacy-instellingen waar je rekening mee moet houden:
1. AirDrop werkt alleen tussen Apple-apparaten. Het is niet mogelijk om AirDrop te gebruiken tussen een Apple-apparaat en een apparaat van een ander merk.
2. AirDrop vereist dat zowel de verzender als de ontvanger AirDrop hebben ingeschakeld op hun apparaat.
3. AirDrop werkt alleen als beide apparaten zich binnen 9 meter van elkaar bevinden.
4. AirDrop kan bestanden alleen delen met gebruikers die in je contactenlijst staan. Zorg ervoor dat de persoon waarmee je bestanden wilt delen, in je contactenlijst staat.
5. Voor extra privacy kun je ervoor kiezen om AirDrop alleen te gebruiken met je contacten. Dit kun je instellen in de AirDrop-instellingen op je apparaat.
6. Zorg ervoor dat je geen ongewenste bestanden accepteert via AirDrop. Schakel altijd je voorzichtigheid in bij het accepteren van bestanden van onbekende afzenders.
Alternatieven voor AirDrop
Hoewel AirDrop een handige functie is voor het delen van bestanden tussen Apple-apparaten, zijn er ook andere opties beschikbaar voor gebruikers die niet over Apple-apparaten beschikken.
– Google Drive: Met Google Drive kun je bestanden delen en samenwerken met anderen in de cloud. Je kunt bestanden uploaden naar je Google Drive en vervolgens delen met anderen via een link.
– Dropbox: Dropbox is een populaire cloudopslagservice waarmee je bestanden kunt delen met anderen via een link. Het is beschikbaar op verschillende platforms, waaronder iOS, Android en Windows.
– WeTransfer: WeTransfer is een online platform waarmee je grote bestanden kunt verzenden naar anderen. Het enige wat je hoeft te doen is het bestand uploaden naar WeTransfer, het e-mailadres van de ontvanger invoeren en ze ontvangen een link om het bestand te downloaden.
Deze alternatieven kunnen handig zijn als je bestanden wilt delen met mensen die geen Apple-apparaten hebben.
Veiligheid en privacy bij het gebruik van AirDrop
Bij het gebruik van AirDrop is het belangrijk om rekening te houden met de veiligheid en privacy van je gegevens. Hier volgen enkele tips om veilig en privacybewust te blijven bij het gebruik van AirDrop:
1. Zorg ervoor dat je geen gevoelige of persoonlijke informatie deelt via AirDrop. AirDrop is bedoeld voor het delen van bestanden en geen geschikt kanaal voor het verzenden van vertrouwelijke gegevens.
2. Schakel AirDrop alleen in als je het daadwerkelijk nodig hebt en niet altijd. Door AirDrop uit te schakelen wanneer je het niet gebruikt, minimaliseer je het risico op onbedoeld delen van bestanden.
3. Wees voorzichtig bij het accepteren van bestanden van onbekende afzenders via AirDrop. Accepteer geen bestanden van mensen die je niet kent of vertrouwt.
4. Zorg ervoor dat je de juiste privacy-instellingen hebt ingesteld voor AirDrop. Je kunt AirDrop beperken tot alleen contacten of openstellen voor ‘Iedereen’ in de AirDrop-instellingen op je apparaat.
5. Houd je apparaat up-to-date met de nieuwste software- en beveiligingsupdates. Zo profiteer je van de meest recente beveiligingsverbeteringen en minimaliseer je het risico op kwetsbaarheden.
Door deze tips te volgen, kun je AirDrop veilig en privacybewust gebruiken.
Veelgestelde vragen (FAQ’s)
1. Wat moet ik doen als AirDrop blijft hangen op ‘Wachten’?
Als AirDrop blijft hangen op ‘Wachten’, zijn er verschillende stappen die je kunt proberen om het probleem op te lossen:
– Zorg ervoor dat beide apparaten AirDrop ingeschakeld hebben en dicht genoeg bij elkaar zijn.
– Schakel zowel Wi-Fi als Bluetooth uit en weer in op beide apparaten.
– Herstart beide apparaten en probeer opnieuw AirDrop te gebruiken.
– Controleer of je voldoende opslagruimte hebt op beide apparaten, aangezien dit van invloed kan zijn op de prestaties van AirDrop.
Als deze stappen het probleem niet oplossen, kun je overwegen om contact op te nemen met de Apple-ondersteuning voor verdere assistentie.
2. Wat moet ik doen als AirDrop niet werkt op mijn iPhone 13?
Als AirDrop niet werkt op je iPhone 13, kun je de volgende stappen proberen om het probleem op te lossen:
– Controleer of AirDrop is ingeschakeld en of je de juiste instellingen hebt geselecteerd (bijvoorbeeld ‘Iedereen’).
– Zorg ervoor dat Wi-Fi en Bluetooth zijn ingeschakeld op je iPhone 13.
– Probeer je iPhone 13 opnieuw op te starten en opnieuw AirDrop te gebruiken.
– Controleer of je de nieuwste software-update hebt geï
Categories: Ontdekken 20 Airdrop Doet Het Niet Iphone

Om problemen met AirDrop op je iOS-apparaat op te lossen, moet je met je vinger onderaan het scherm helemaal omhoog swipen, in het bedieningspaneel op AirDrop drukken en Uit kiezen. Vervolgens moet je in hetzelfde bedieningspaneel wifi en bluetooth uitschakelen. Nu moet je je iOS-apparaat geforceerd herstarten.De optie ‘Alleen contacten’ is beschikbaar op apparaten die iOS 10 en nieuwer, iPadOS of macOS Sierra 10.12 en nieuwer ondersteunen. Als AirDrop op je apparaat met een oudere softwareversie is ingesteld op ‘Alleen contacten’, moet je dat via ‘Instellingen’ of het bedieningspaneel wijzigen in ‘Iedereen’.AirDrop aanzetten op iPhone en iPad
Houd de Wi-Fi- en Bluetooth-knop ingedrukt om het netwerkpaneel te openen. Tik op de ‘AirDrop‘-knop. Kies één van de volgende opties: ‘Ontvangen uitgeschakeld’, ‘Alleen contacten’ of ‘Iedereen’. Wij raden aan om ‘Alleen contacten’ te kiezen voor een veilige bestandsoverdracht.
- AirDrop-instellingen controleren.
- iPhone resetten.
- Software updaten.
- Netwerkinstellingen herstellen.
- Andere oplossingen.
- Contact opnemen met Apple.
- Meer tips.
- Ga naar ‘Instellingen’ en klik op ‘algemeen’.
- Klik op ‘AirDrop‘ en kies voor ‘alleen contacten’ of ‘iedereen’.
- Zet je Bluetooth aan. …
- Hetzelfde geldt voor de wifi: ga naar ‘instellingen’, tik op ‘wifi’ en zorg dat het schuifje bij wifi op groen staat.
Wat Moet Je Doen Als Je Airdrop Het Niet Doet?
Waarom Kan Ik Iemand Niet Vinden Op Airdrop?
De optie ‘Alleen contacten’ is beschikbaar op apparaten die iOS 10 en nieuwer, iPadOS of macOS Sierra 10.12 en nieuwer ondersteunen. Als AirDrop op je apparaat met een oudere softwareversie is ingesteld op ‘Alleen contacten’, moet je dat via ‘Instellingen’ of het bedieningspaneel wijzigen in ‘Iedereen’. Dus, als je iemand niet kunt vinden op AirDrop, controleer dan of je apparaat de juiste softwareversie heeft en stel de AirDrop-instellingen in op ‘Iedereen’ om ze te kunnen vinden.
Hoe Schakel Je Airdrop Aan?
Hoe Zet Je Airdrop Aan Op Iphone?
Om AirDrop in te schakelen op je iPhone of iPad, houd je de Wi-Fi- en Bluetooth-knop ingedrukt om het netwerkpaneel te openen. Tik vervolgens op de ‘AirDrop’-knop. Je hebt dan de keuze uit drie opties: ‘Ontvangen uitgeschakeld’, ‘Alleen contacten’ of ‘Iedereen’. Het wordt aanbevolen om ‘Alleen contacten’ te kiezen voor een veilige bestandsoverdracht. Deze instelling zorgt ervoor dat alleen mensen in je contactenlijst jou bestanden kunnen sturen via AirDrop.
Top 43 airdrop doet het niet iphone
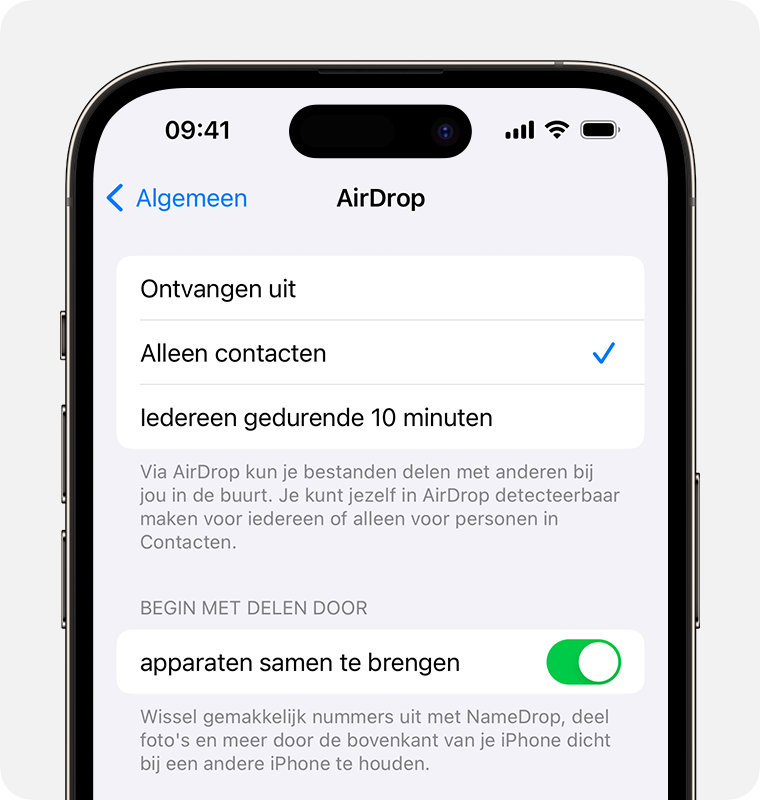
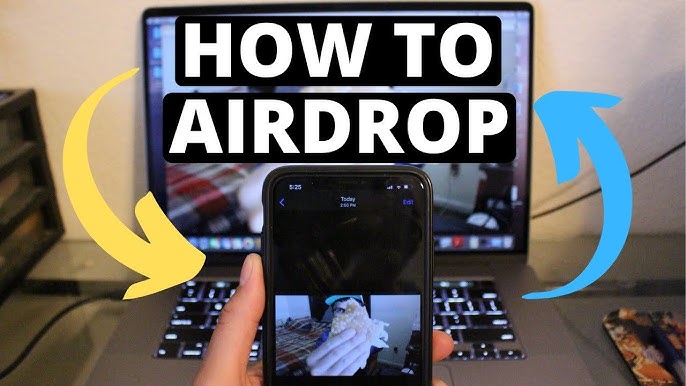

See more here: tapchicuoihoi.com
Learn more about the topic airdrop doet het niet iphone.
- Dit kun je doen als AirDrop niet werkt – ID.nl
- AirDrop problemen: doe dit als AirDrop niet goed werkt – iCulture
- AirDrop gebruiken op de iPhone of iPad – Apple Support (NL)
- Hoe gebruik je AirDrop op de iPhone, iPad of Mac? – KPN
- AirDrop: Zo deel je bestanden veilig en snel tussen Apple-apparaten: E
- AirDrop: eenvoudig bestanden delen tussen Apple apparaten
See more: https://tapchicuoihoi.com/chup-hinh-cuoi